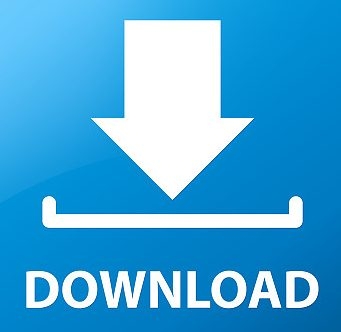안드로이드폰 14버전 이상에서는 아래와 같은 방법으로 VPN사용 가능합니다.
고객센터(070-5118-2000)으로 전화 주시면 됩니다.
서버주소, 계정명, 계정비밀번호는 저희가 제공한 정보로 하셔야 합니다.
1. 인증서 다운로드
안드로이드 버전이 14이상일 경우 IKEv2를 이용하기 위해서 인증서를 다운로드 합니다.
2. 인증서 설치
1) 설정에서 [보안 및 개인정보보호] 선택
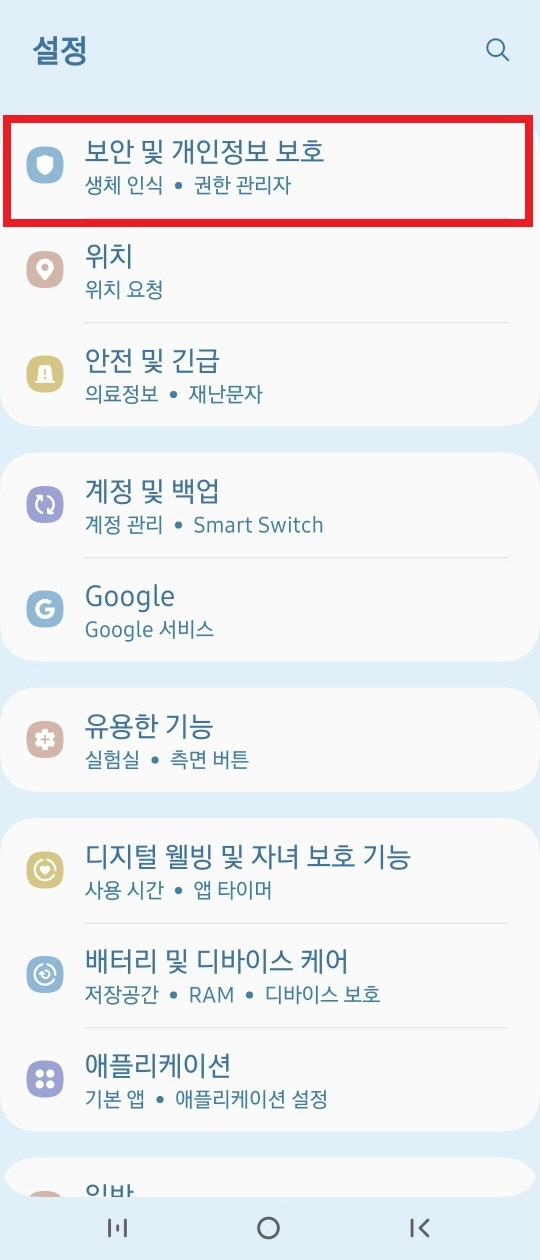
2) [기타보안설정] 선택
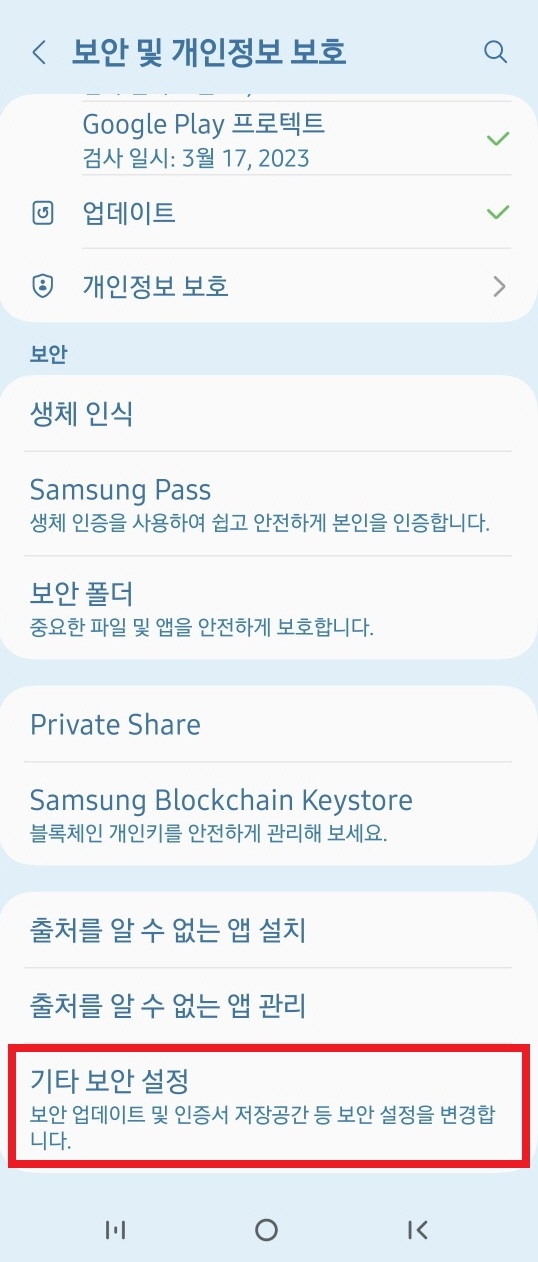
3) [기기에 저장된 인증서 설치]를 선택
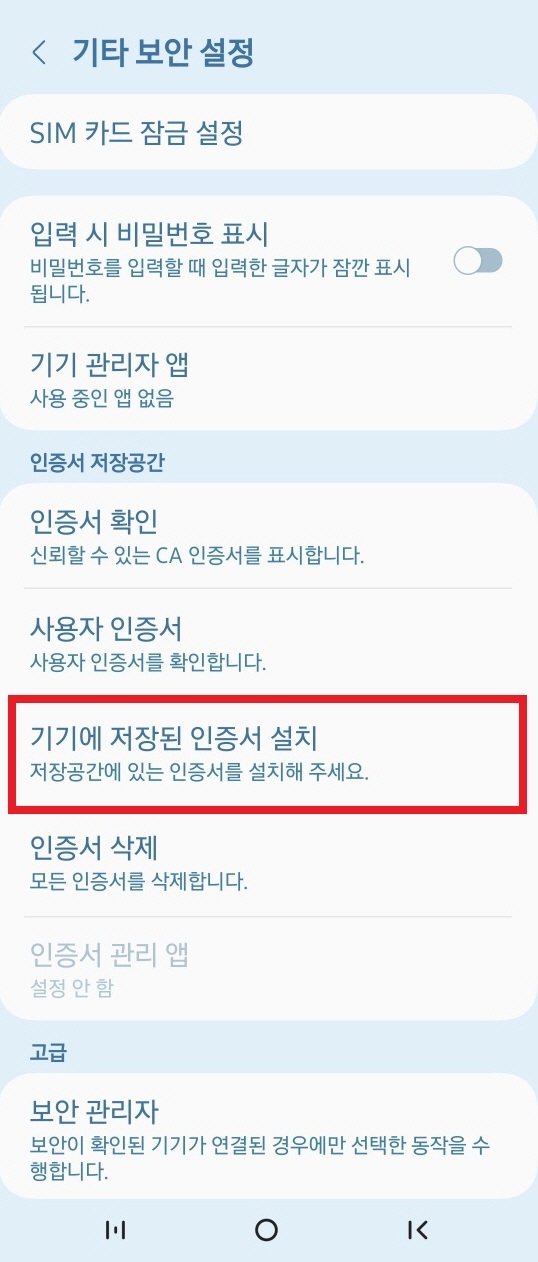
4) [CA인증서] 선택
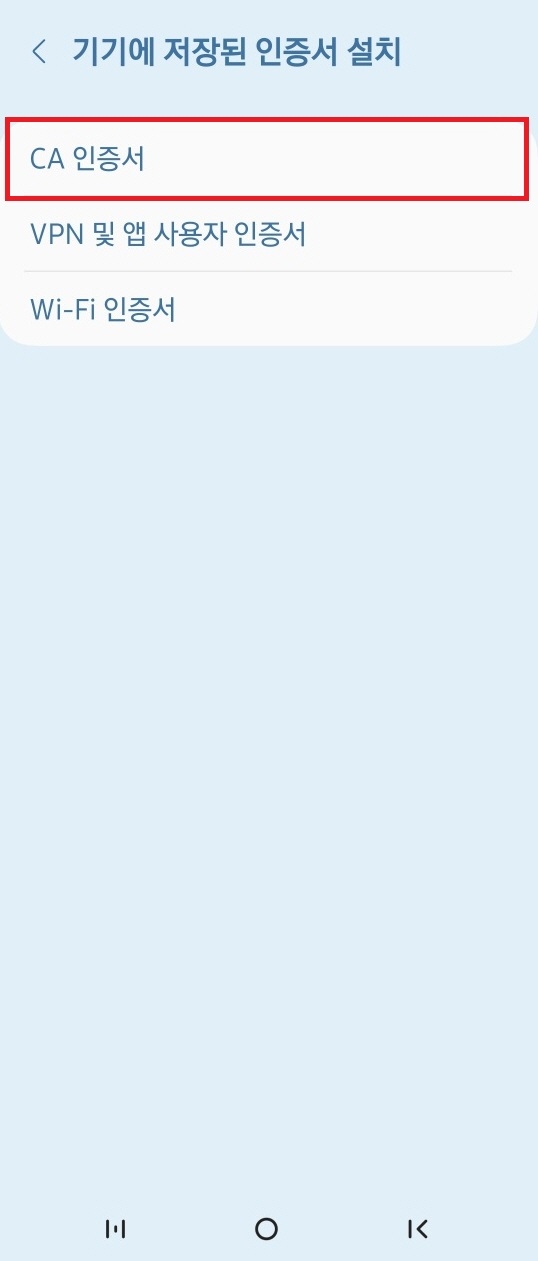
5) [계속 설치] 선택 후 스마트폰 암호 또는 생체 인식으로 인증절차 통과
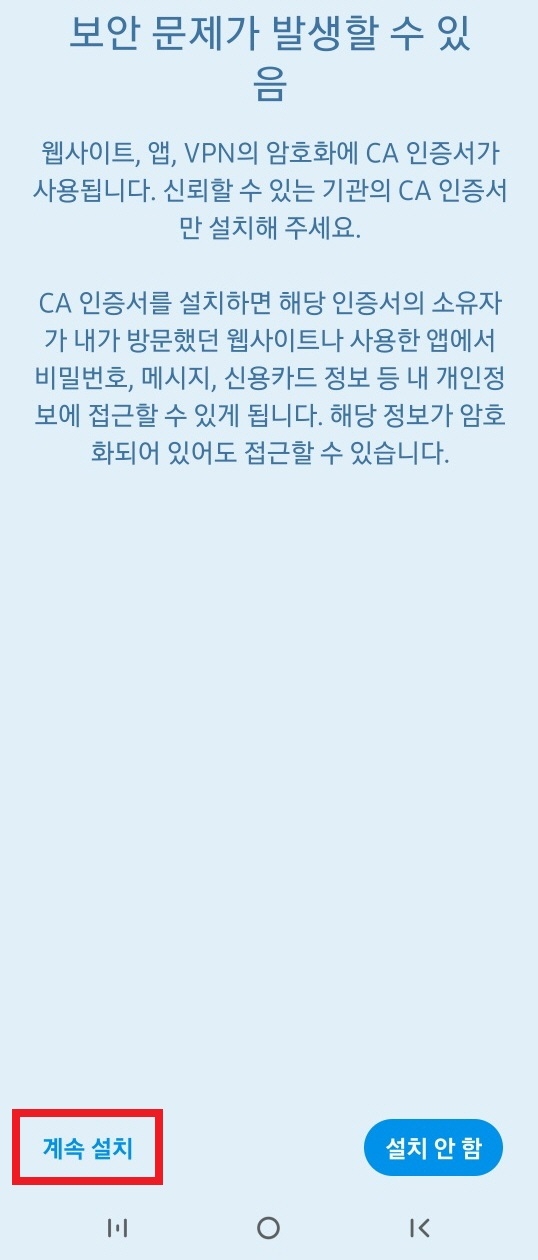
6) [항목선택에]서 다운로드한 .인증서(lxCert.crt)를 선택하고 하단 완료버튼
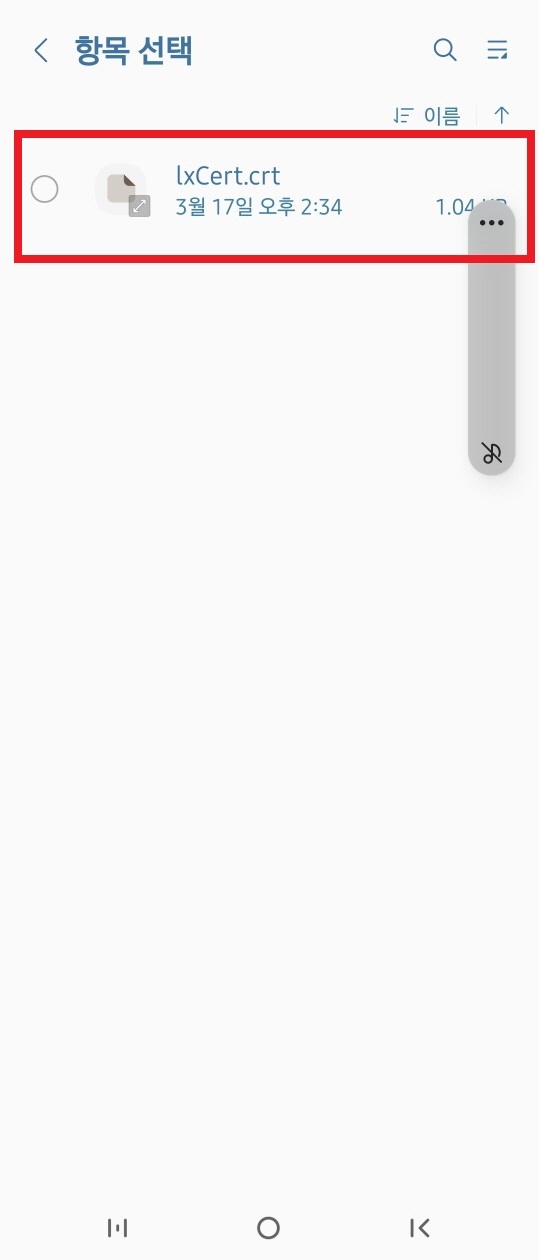
=======================================================================================
VPN 앱 설치 및 연결
1) 구글스토어에서 strongswan 을 검색해서 strongSwan VPN Client 앱 다운로드 후 설치
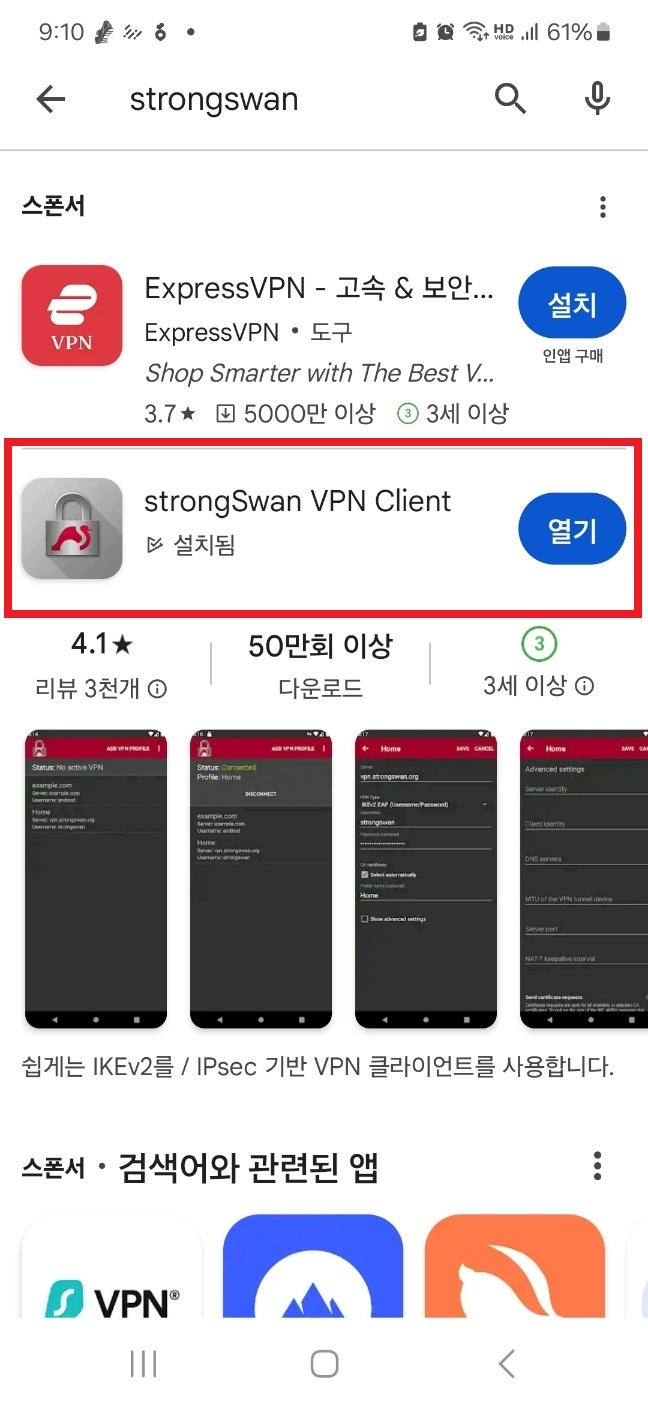
2) strongSwan VPN Client 앱 실행 후 ADD VPN PROFILE 눌러서 아이피샵 vpn 설정 프로필 추가
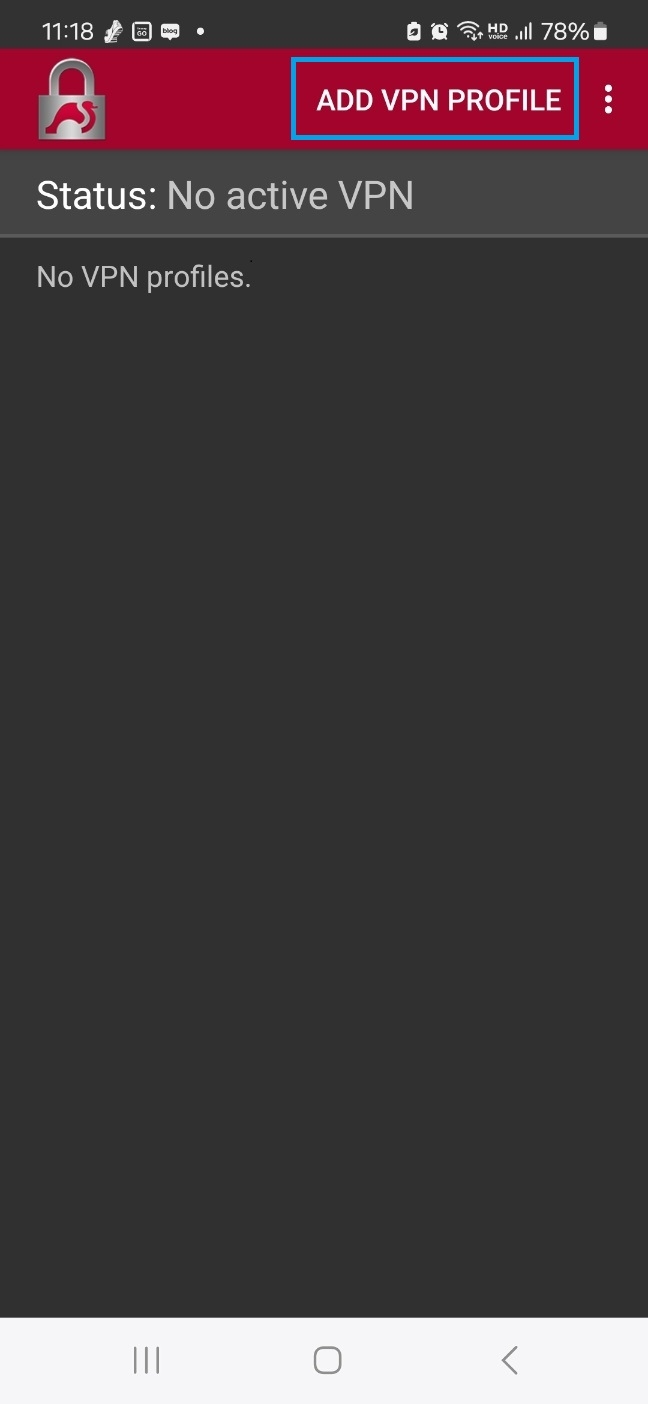
3) strongSwan VPN Client - 아이피샵 VPN 프로필 설정
Sever, Username, Password 정보는 별도 제공되는 정보로 설정.
Server - 별도 제공된 정보로 설정
Username - 별도 제공된 정보로 설정
Password - 별도 제공된 정보로 설정
CA cerServer - 별도 제공된 정보로 설정★★★
Profle name - vpn 별칭을 넣으시면 되는데 할당 받은 아이피를 적으시면 여러개의 아이피 사용시 구분이 편리합니다.
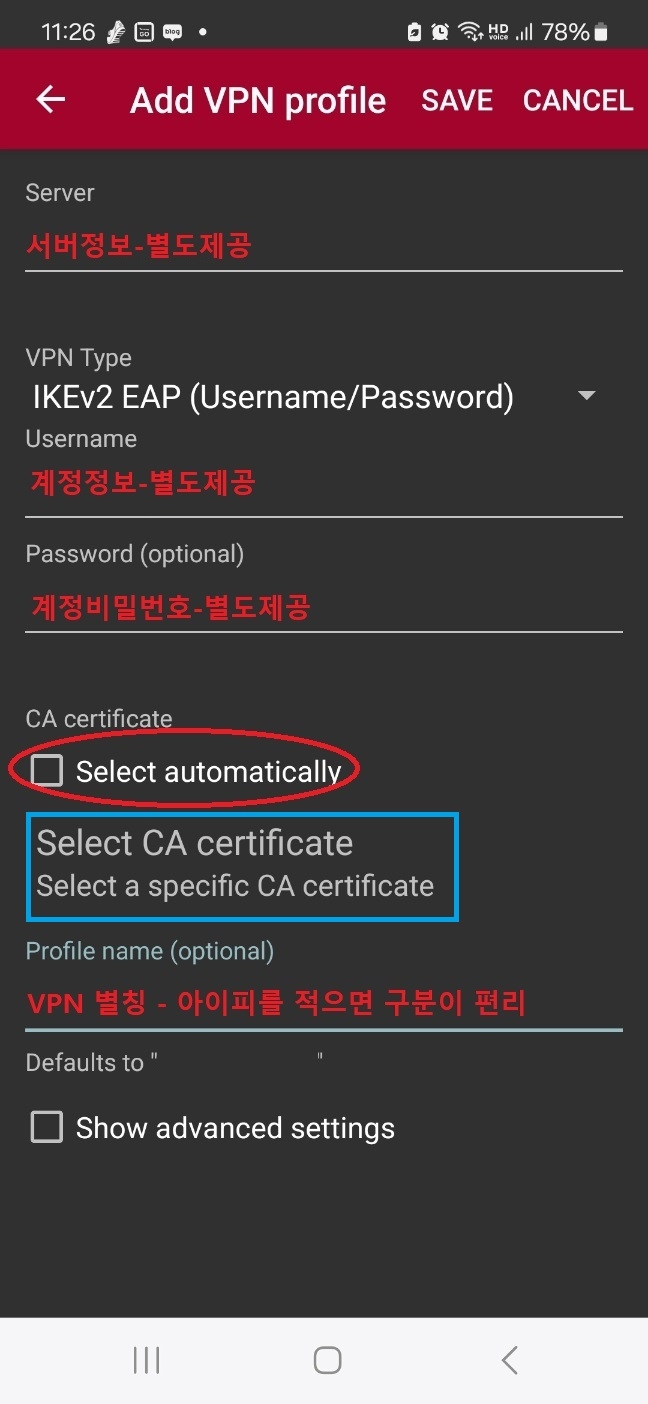
CA certificate 선택하기
- 파란 박스부분(Select CA certificate를 클릭해서 USER 클릭후 설치된 인증서 선택)
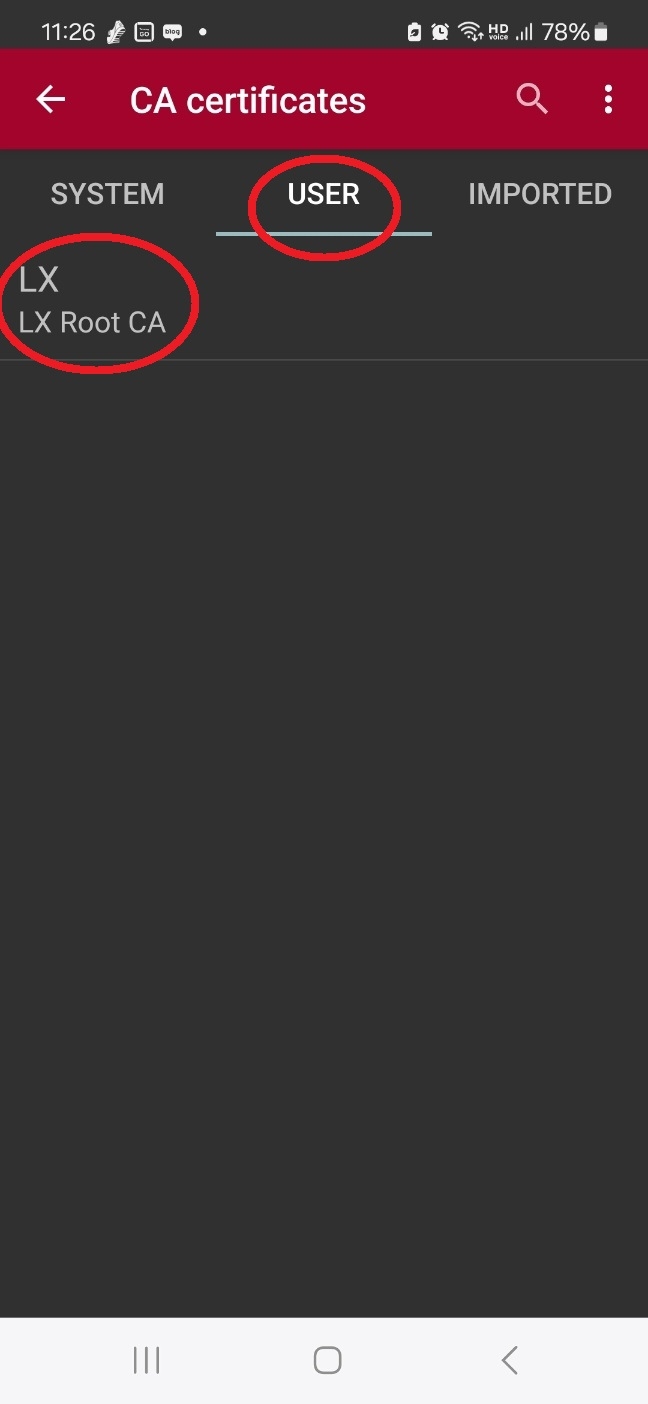
vpn 프로필 추가된 정보가 맞는지 확인하고 저장
Server, Username, Password, CA certificate 정보가 맞는지 확인하고 SAVE 버튼 눌러서 저장
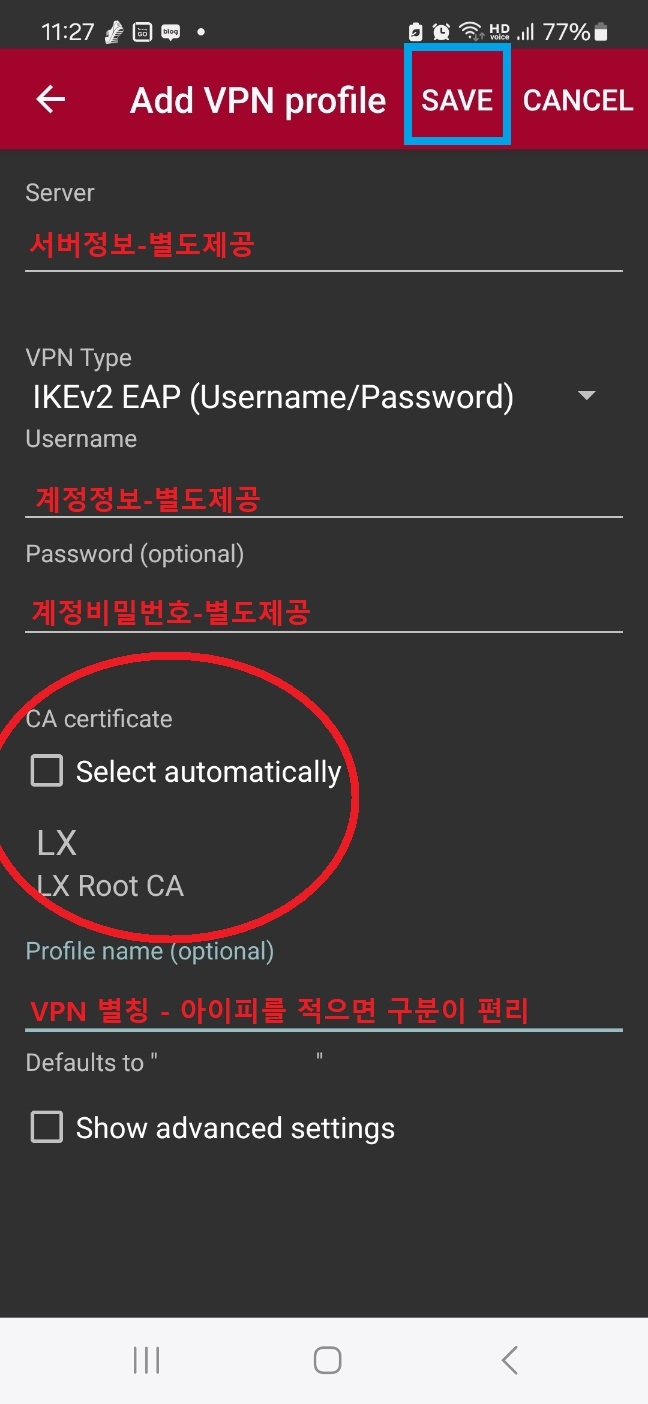
=======================================================================================
VPN 연결 및 끊기
1) 연결 - 추가된 VPN 프로필 선택해서 확인 버튼 클릭해서 vpn 연결
vpn 연결이 되면 상단에 열쇠모양 아이콘이 생성되고 Status가 Connected라는 메시지가 보입니다.
(브라우져를 켜고 네이버에서 내아이피를 검색하시면 연결된 vpn 아이피를 체크할수 있습니다.)
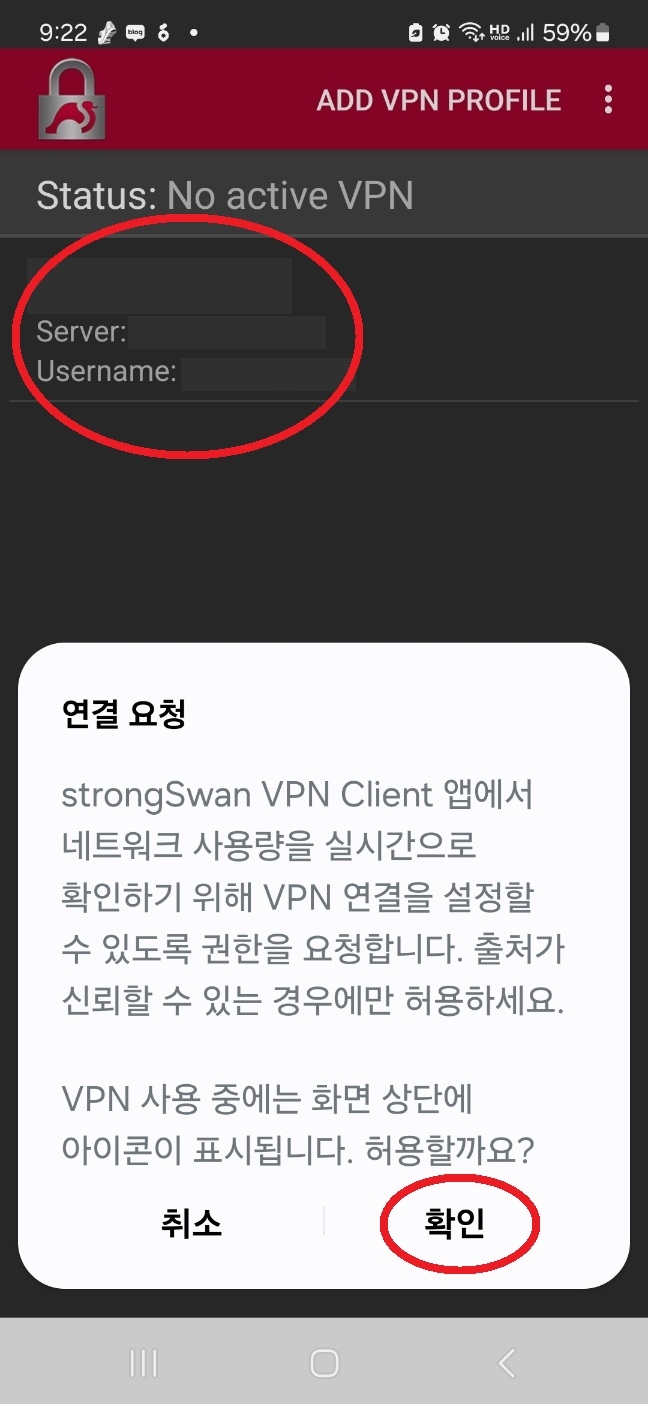
2) 끊기 - DISCONNECT를 누르면 vpn 연결이 끊어지고 Status가 No active VPN으로 변경됩니다.
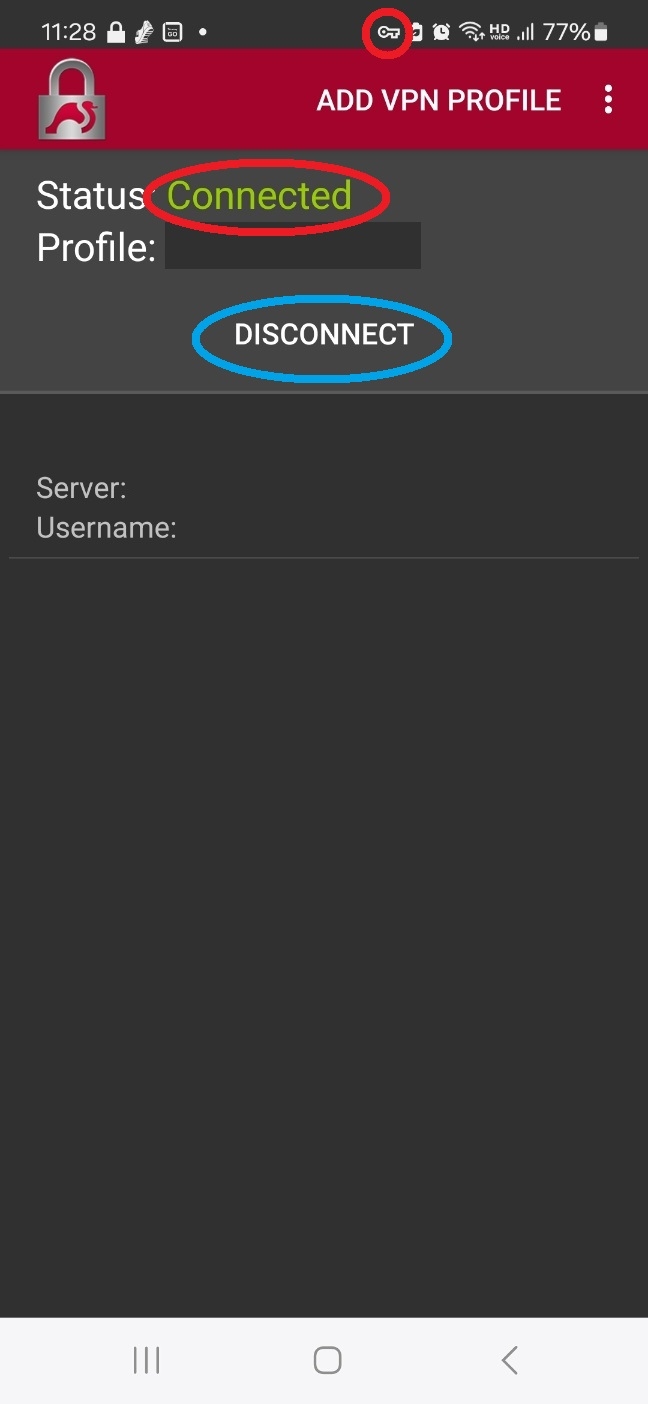
=======================================================================================
CA 인증서 설치여부 확인 및 인증서 삭제방법
1) 설정에서 [보안 및 개인정보보호] 선택

2) [기타 보안 설정]을 선택
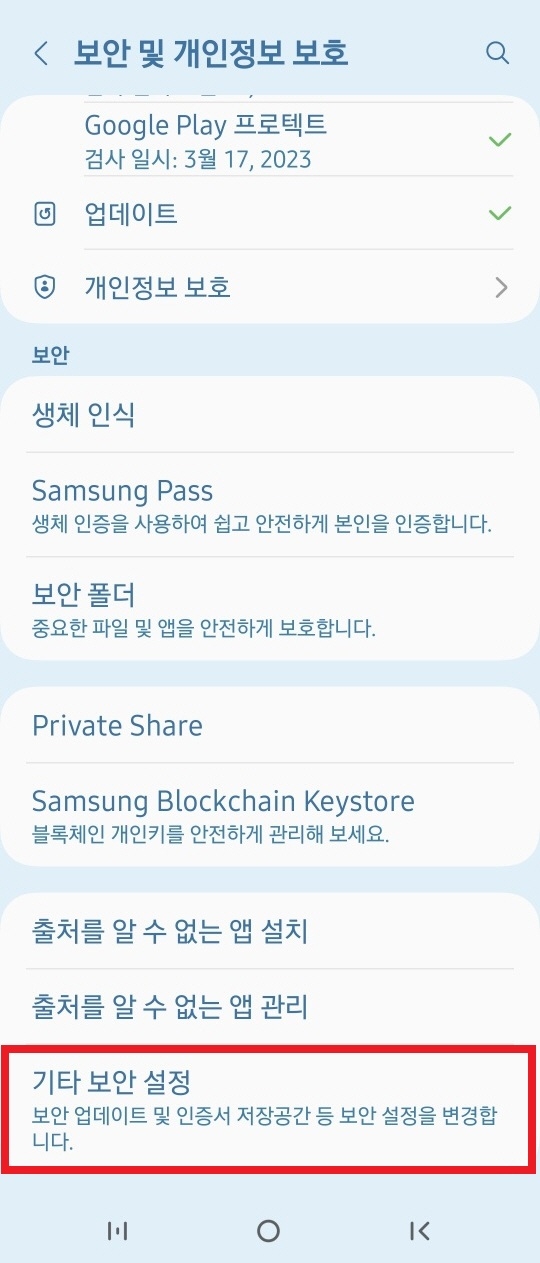
3) [사용자 인증서]를 선택
-설치되어있는 CA인증서를 확인가능하고 삭제도 할수 있습니다.
[cn=lx root ca,o=lx,c=kr user:....]
VPN연결이 안될경우 체크해야할 부분(an authentication event has occurred 메시지가 뜨는 경우)
1. 서비스 항목 체크
필수 서비스 항목이 시작 안된 경우로 인해서 vpn 연결이 안될수 있습니다.
해결 방법
1) 컴퓨터 관리를 검색해서 컴퓨터 관리 창을 열기
2) 좌측 메뉴중 서브스 및 응용프로그램 안에 있는 서비스 선택해서 더블클릭 후 아래 서비스 항목 시작을 눌러서 실행 으로 변경
Telephony
Remote Access Connection Manager
Network Connections
2. 공유기 설정 체크
일부 공유기의 경우 기본 설정이 vpn 연결이 안되게 설정되어 있습니다.
FAQ에 아래 글을 참고 하셔서 공유기 설정을 해야합니다.
KT GiGA WiFi home 공유기 사용자가 vpn연결이 안될때
2023-04-27 17:50 서버 패치 이후 사용 가능합니다.
아이피샵에서 구매하신 고정IP는, 스마트폰에서 간단하게 VPN 설정을 통해 이용하실 수 있습니다.
안드로이드폰에서 VPN을 설정하는 방법은 아래와 같으니 참고하시고, 궁금한 사항이 있으신 경우
고객센터(070-5118-2000)으로 전화 주시면 됩니다.
서버주소, 계정명, 계정비밀번호는 저희가 제공한 정보로 하셔야 합니다.
1. 인증서 다운로드
안드로이드 버전이 12이상일 경우 IKEv2를 이용하기 위해서 인증서를 다운로드 합니다.
2. VPN 설정
1) 설정에서 [보안 및 개인정보보호] 선택
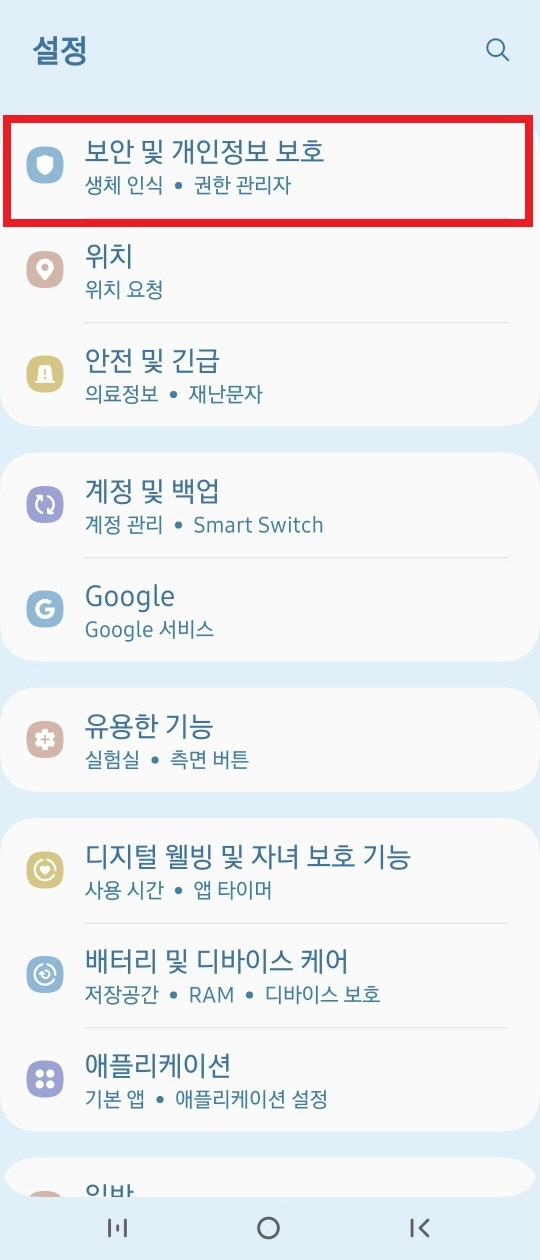
2) [기타보안설정] 선택
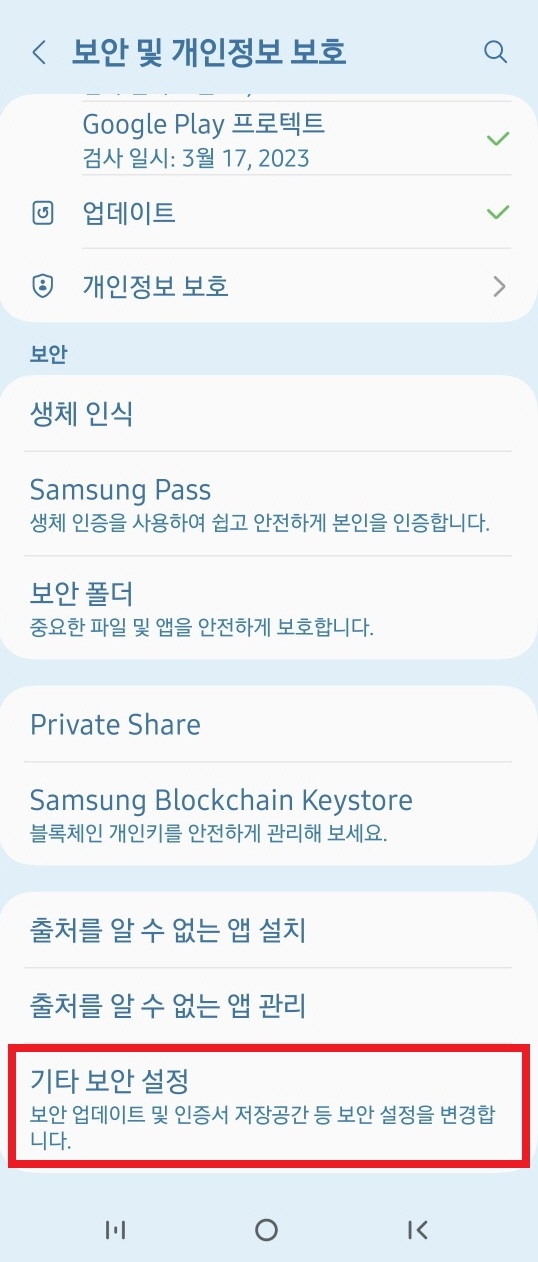
3) [기기에 저장된 인증서 설치]를 선택
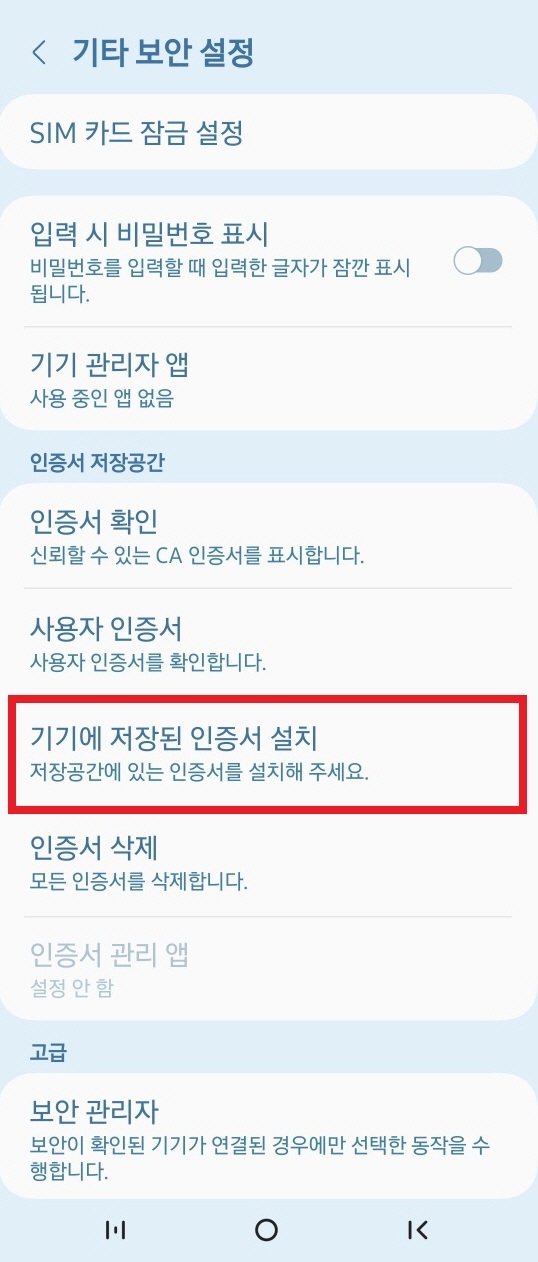
4) [CA인증서] 선택
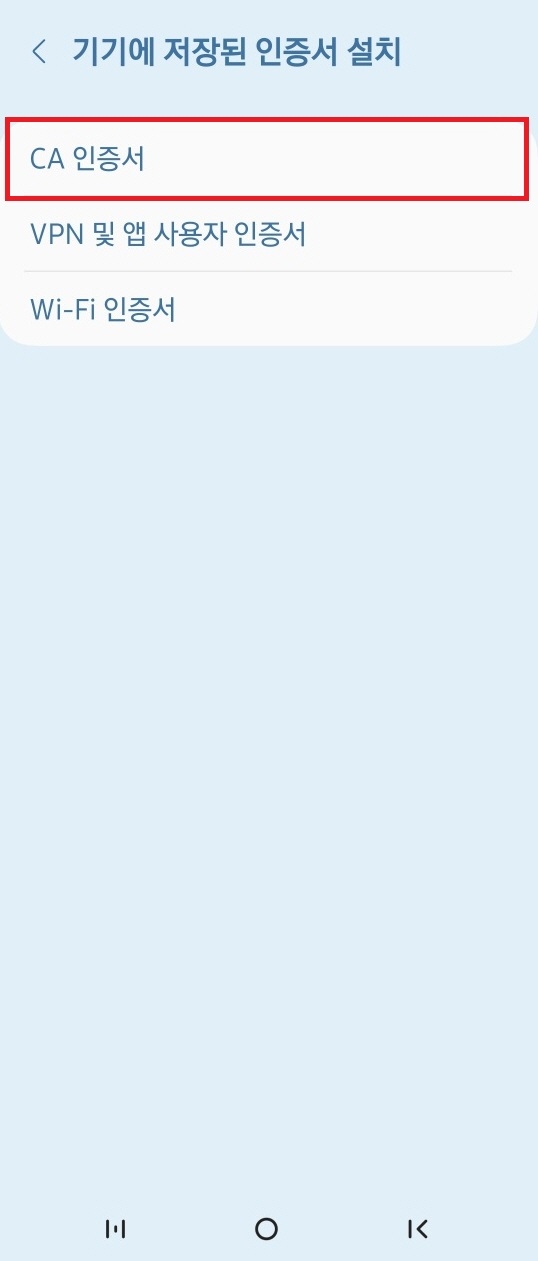
5) [계속 설치] 선택 후 스마트폰 암호 또는 생체 인식으로 인증절차 통과
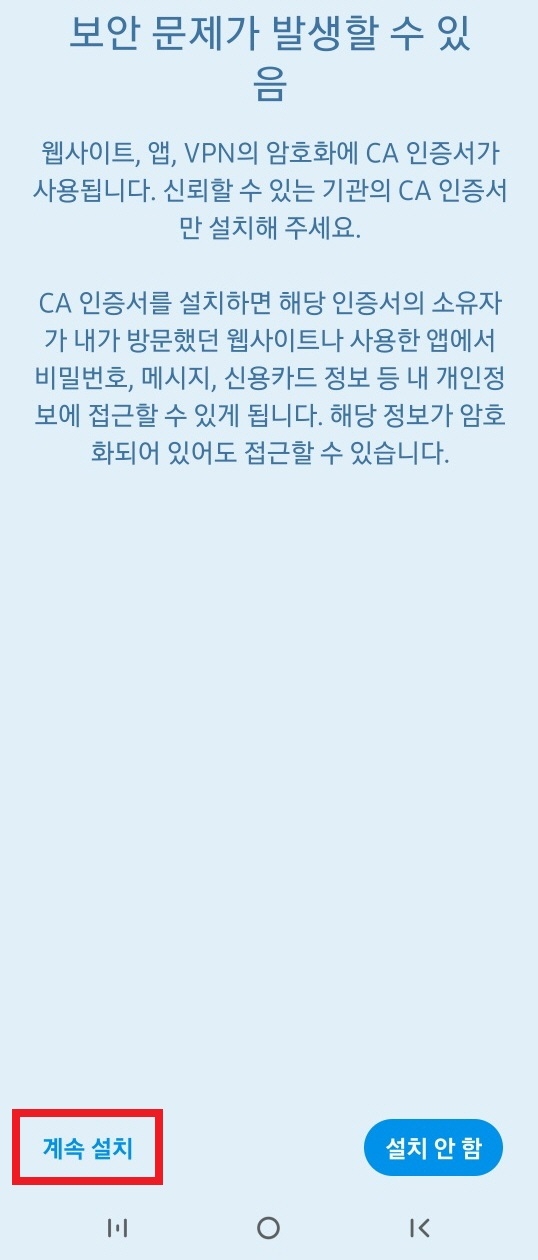
6) [항목선택에]서 다운로드한 .인증서(lxCert.crt)를 선택하고 하단 완료버튼
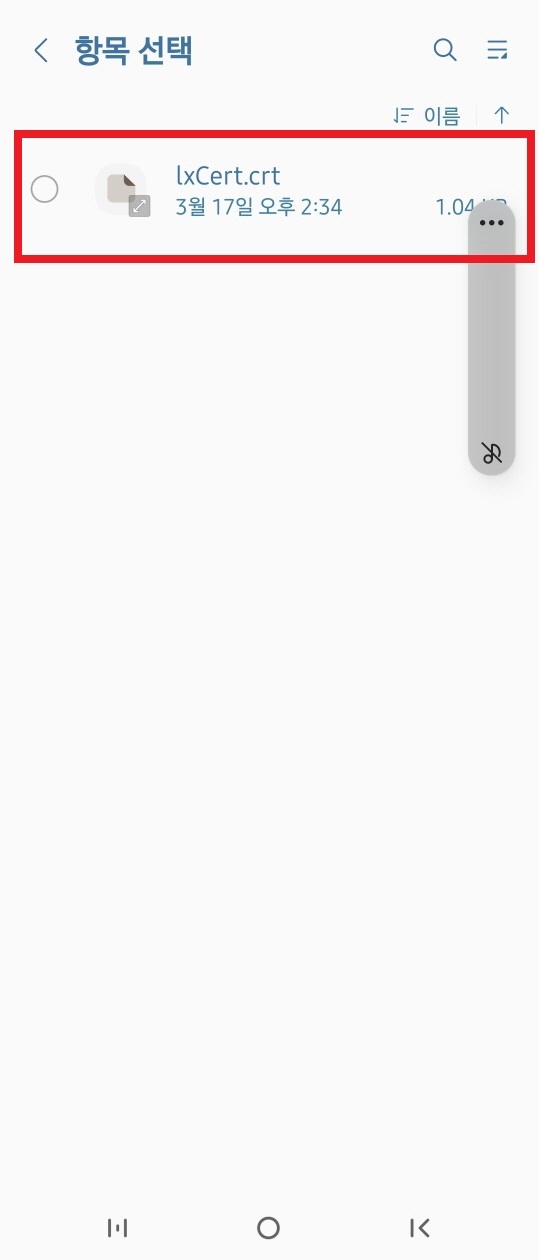
7) 다시 설정에서 [연결] 선택
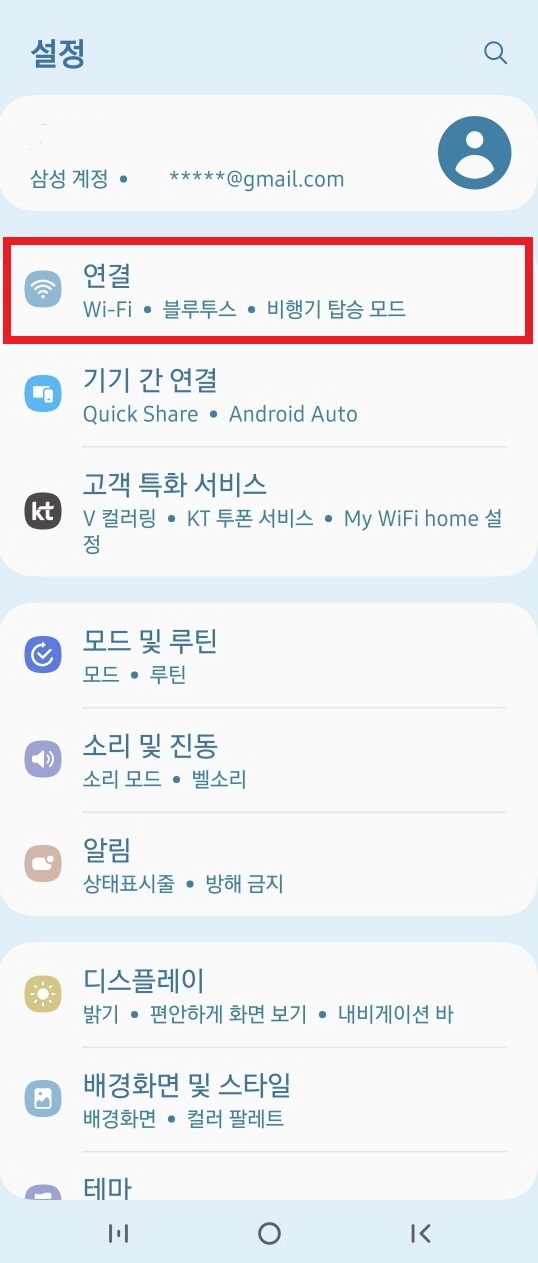
8) [기타 연결 설정] 선택
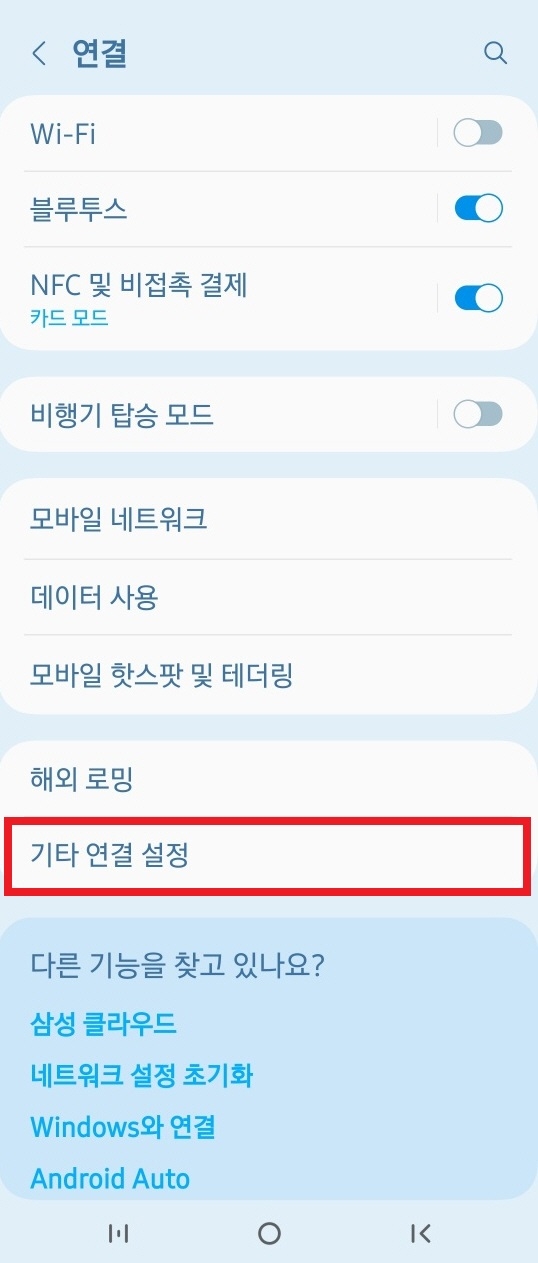
9) [VPN] 선택
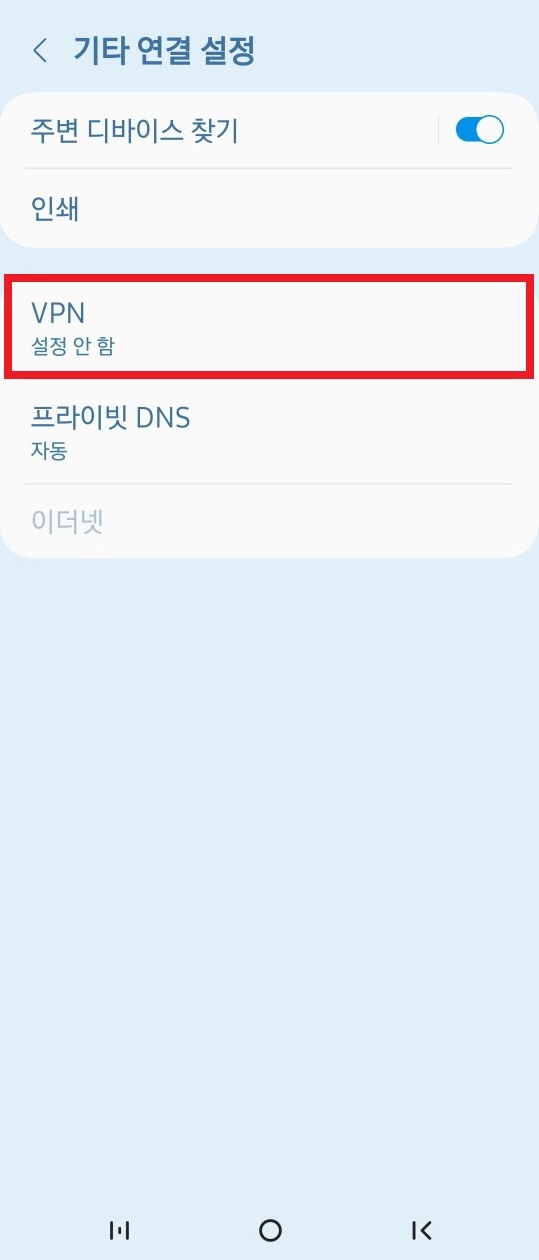
10) [VPN 프로필 추가] 선택
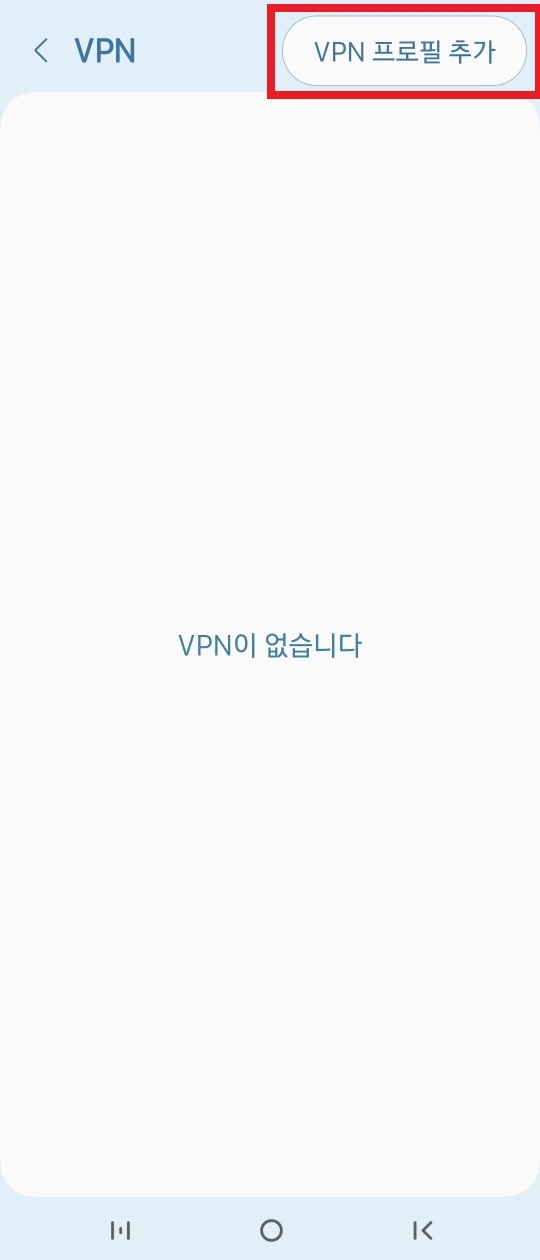
11) VPN 이름을 자유롭게 작성(예:아이피샵)
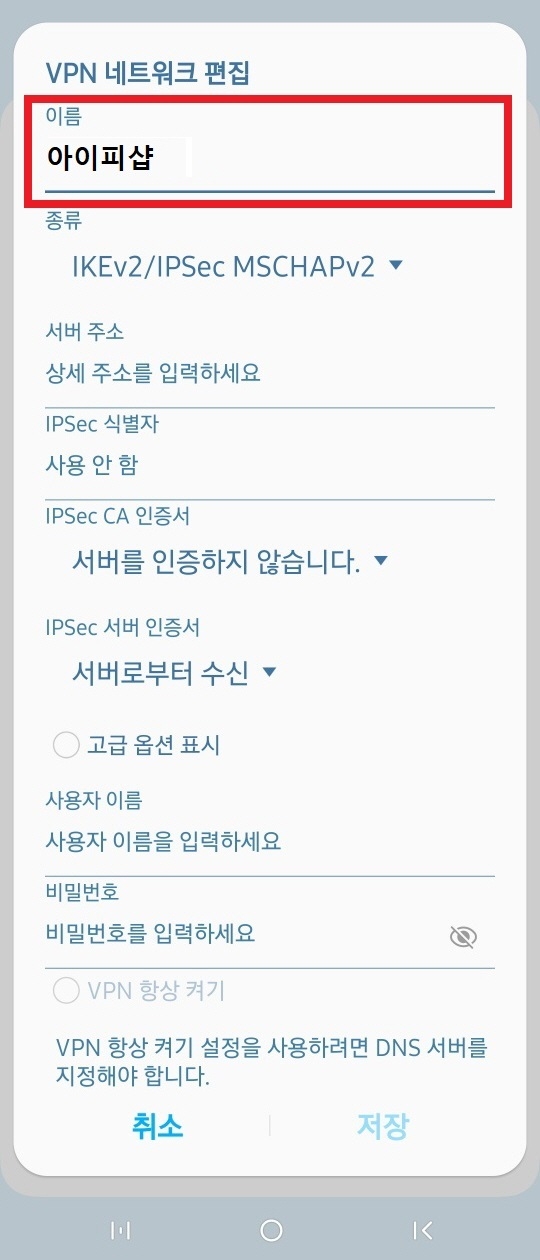
12) 종류에서 IKEv2/IPSecMSCHAPv2를 선택
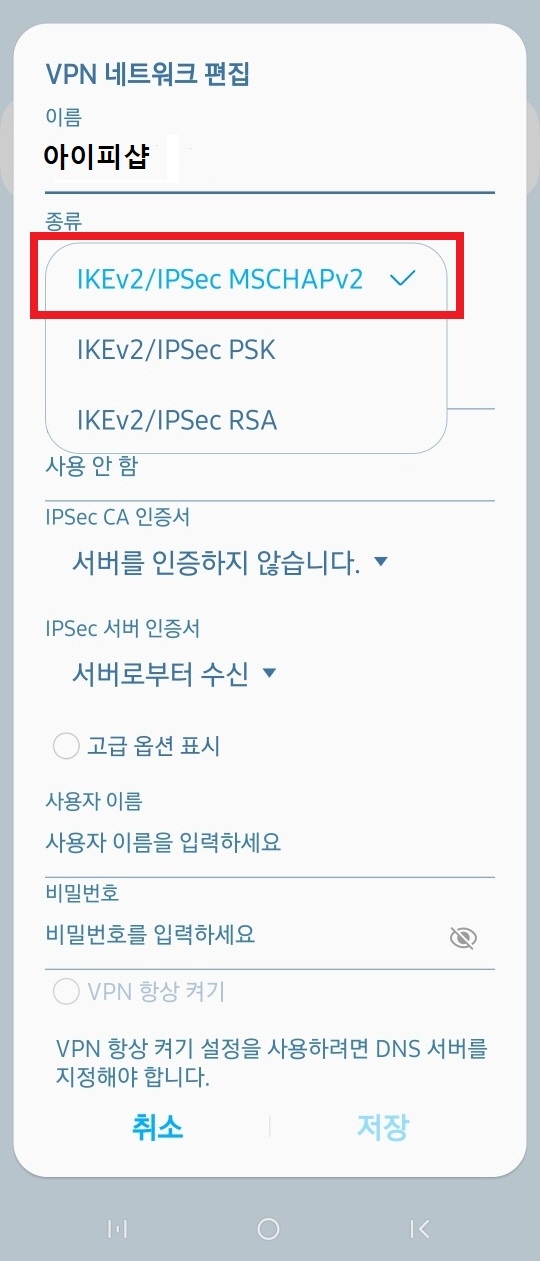
13) IPSec CA인증서에서 설치된 인증서 [cn=lx root ca,o=lx,c=kr user:....]를 선택
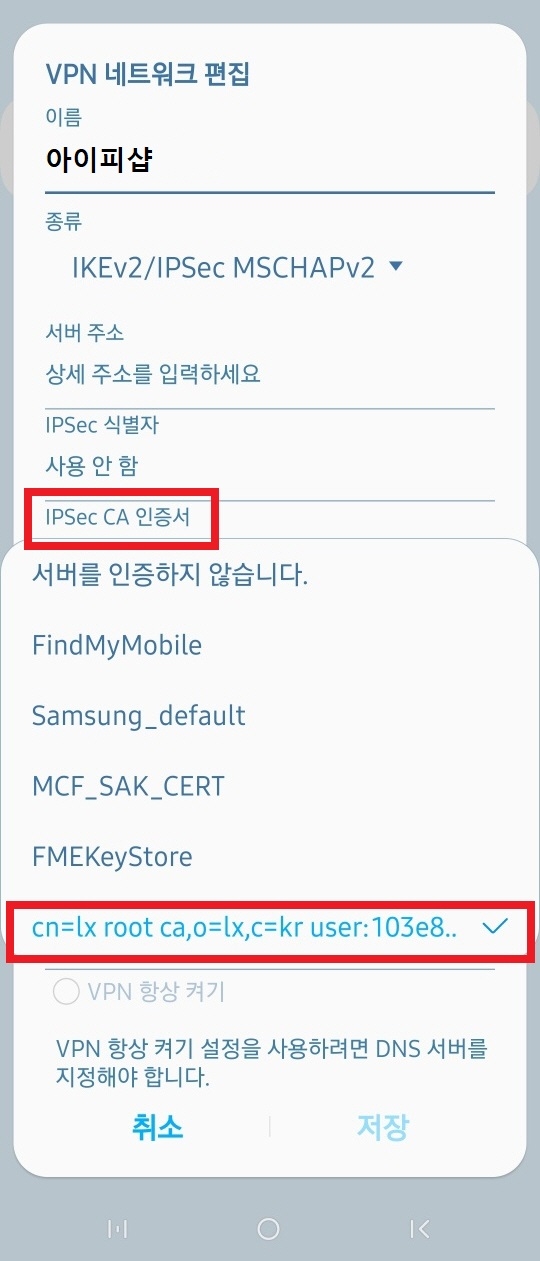
14) 서버 주소 작성, IPSec 서버 인증서 서버로부터 수신을 선택하고 사용자 이름/비밀번호 입력후 저장
(서버주소, 사용자이름, 비밀번호는 별도로 제공 됩니다.)
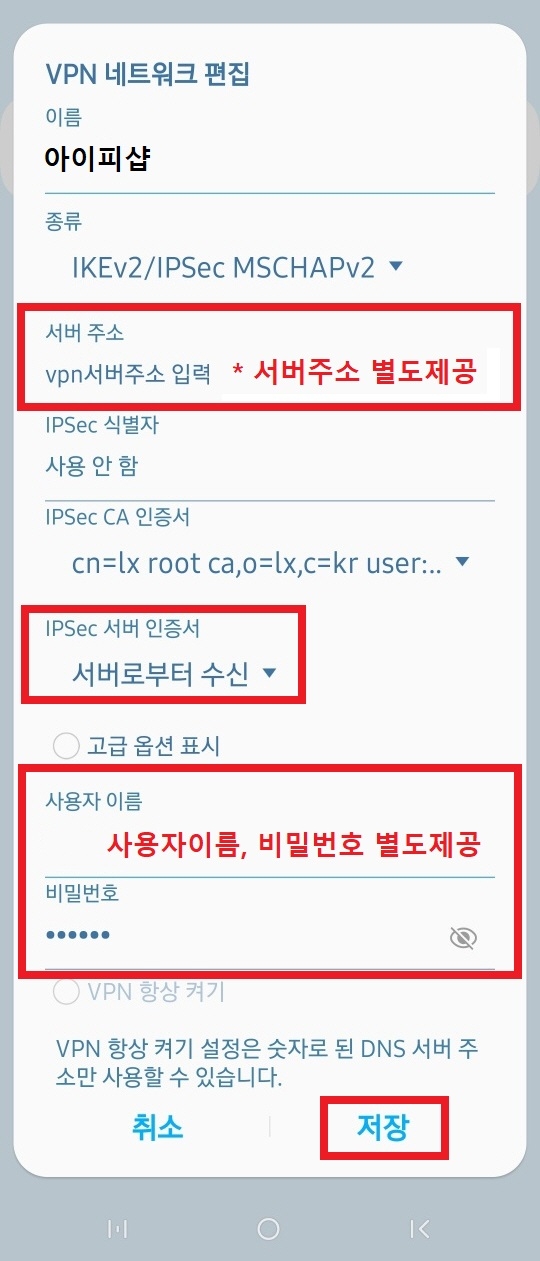
15) 추가된 VPN을 선택
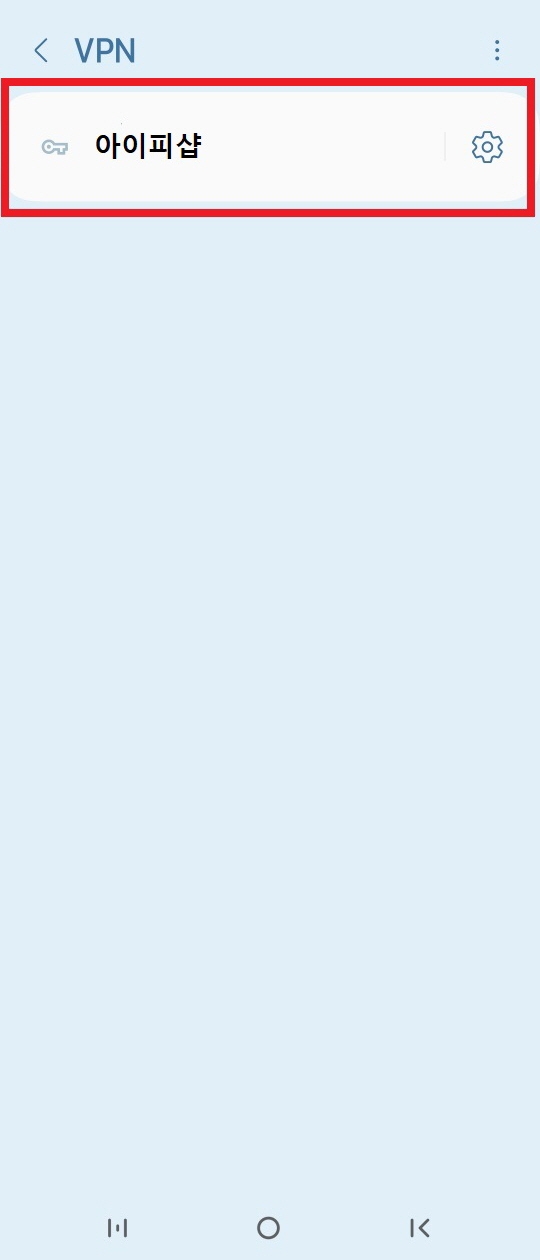
16) [연결] 선택해서 vpn연결하기
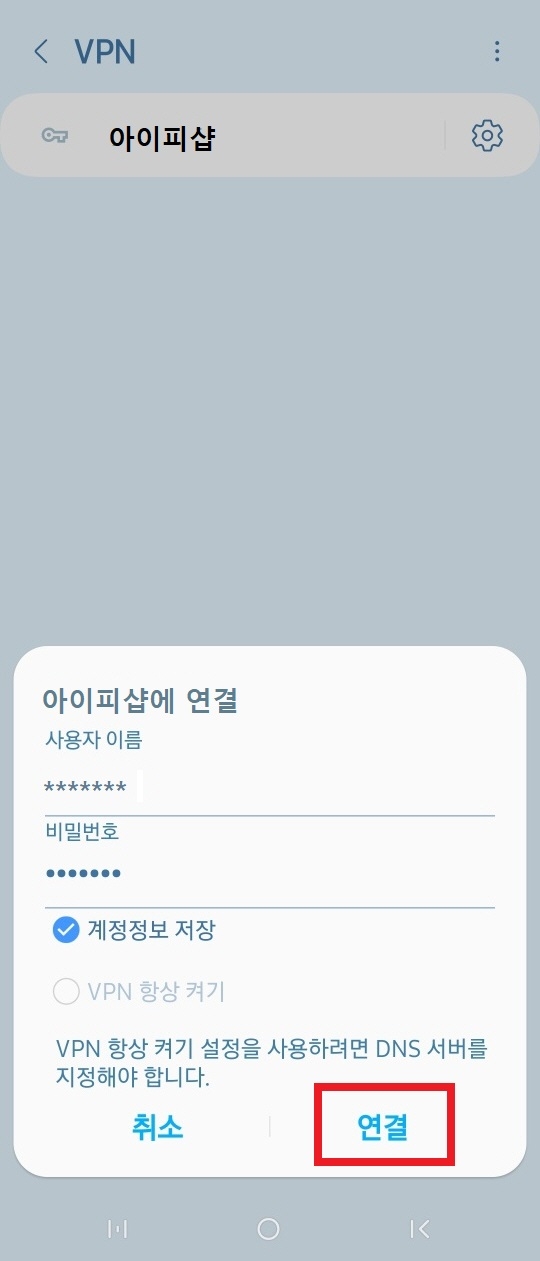
17) 연결된 상황 확인하기
-연결이 성공하면 연결됨이라고 표현되고 상단에 열쇠모양의 마크가 생성됩니다.

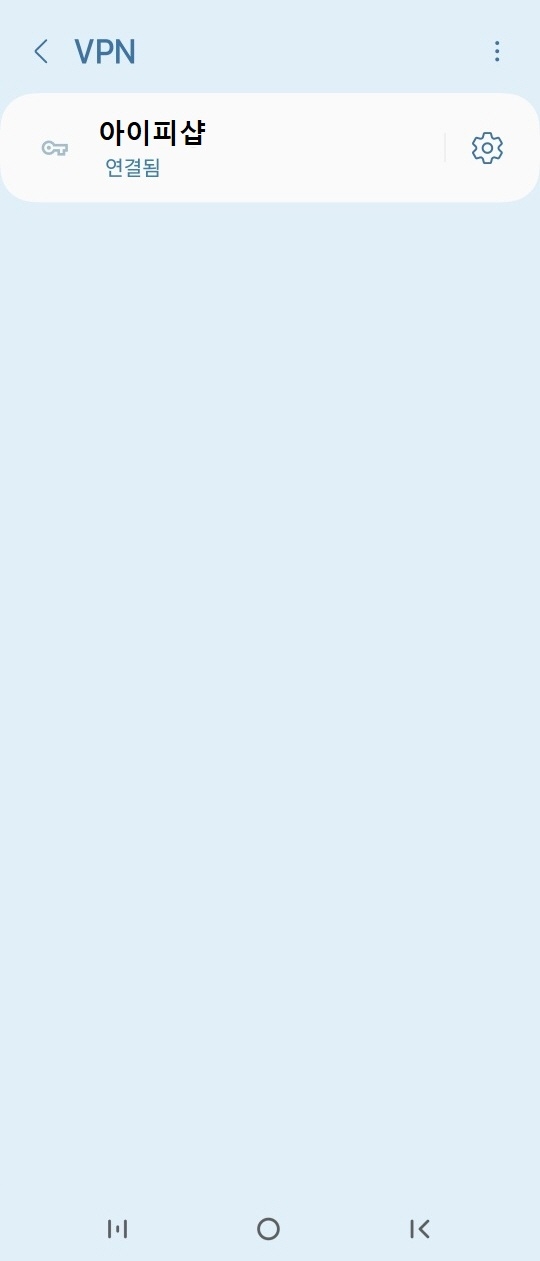
3. CA 인증서 설치여부 확인 및 인증서 삭제방법
1) 설정에서 [보안 및 개인정보보호] 선택

2) [기타 보안 설정]을 선택
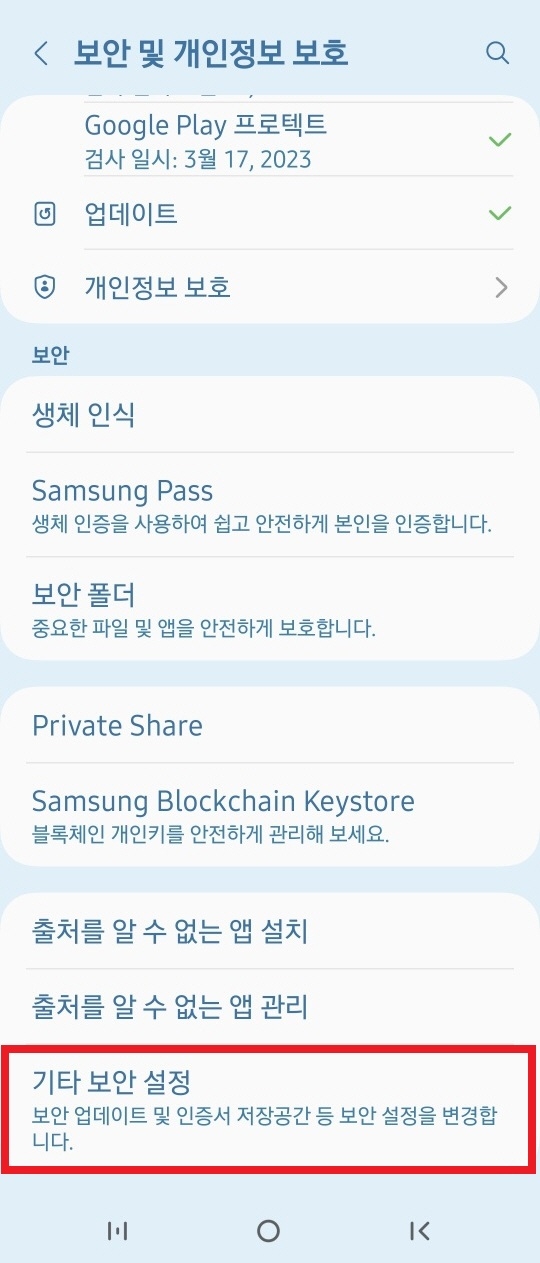
3) [사용자 인증서]를 선택
-설치되어있는 CA인증서를 확인가능하고 삭제도 할수 있습니다.
[cn=lx root ca,o=lx,c=kr user:....]
KT GiGA WiFi home 공유기 사용자가 vpn연결이 안될때
KT 공유기 기본 설정에서 vpn 연결기능이 비활성화 되어서 생기는 문제입니다.
아래와 같이 따라해 주시면 해결이 되는 사항입니다.
1. 공유기 접속하기
- 실행창에서 cmd를 실행하면 아이피와 기본 게이트웨이 주소를 확인할수 있습니다.
기본 게이트웨이 주소가 192.168.0.1이라고 하면
웹브라우져(크롬이나 익스플로러)를 열어서 http://192.168.0.1 을 실행하면 로그인 창이 나옵니다.
기본 아이디와 비밀 번호는 아래와 같습니다.
ID : ktuser
비밀번호 : homehub
2. pptp 활성화
왼쪽 장치설정, 트래픽 관리를 클릭하시면 오른쪽에 ALG 설정 부분이 나옵니다.
이중 pptp 가 비활성화 되어있는데 이것을 활성화하시고 적용하면 됩니다.
감사합니다.
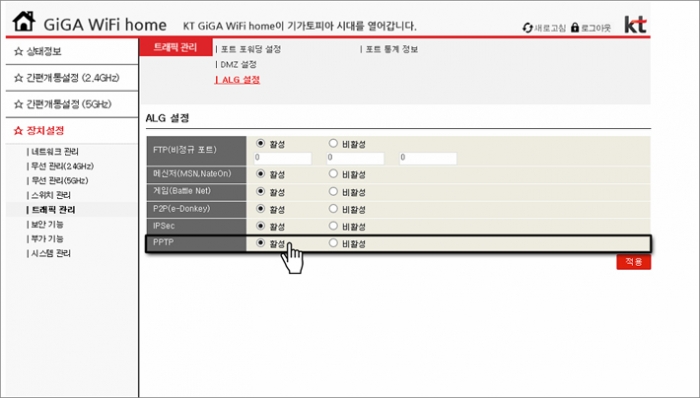
프로그램 이미지가 깨져 보일때 - 윈도우10 화면 해상도 (DPI) 조절 방법
프로그램 이미지가 깨져 보이는 현상은 화면 해상도를 수정하시면 됩니다.
해상도 수정방법은 아래와 같습니다.
1. 바탕화면에서 마우스 오른쪽버튼 클릭 → [디스플레이 설정] 클릭하세요.
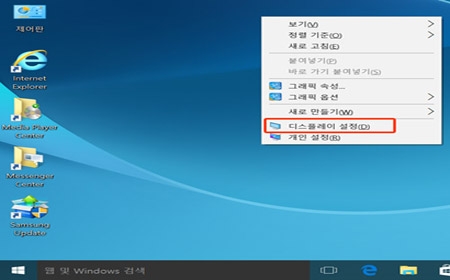
2. [디스플레이] → [고급 디스플레이 설정] 클릭하세요.
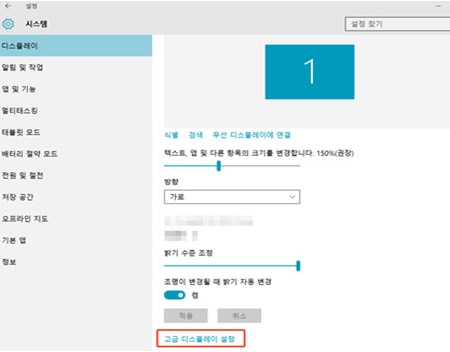
3. [텍스트 및 기타 항목의 고급 크기 조정] 클릭하세요.
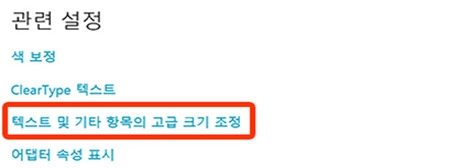
4. [사용자 지정 배율 수준을 설정할 수 있습니다] 클릭하세요.
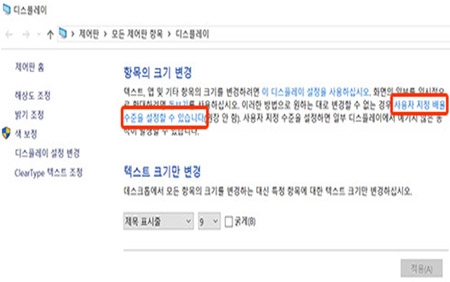
5. 확대 또는 축소할 비율을 [100 %](또는 원하는 설정) 변경 선택 후 확인 클릭하세요.
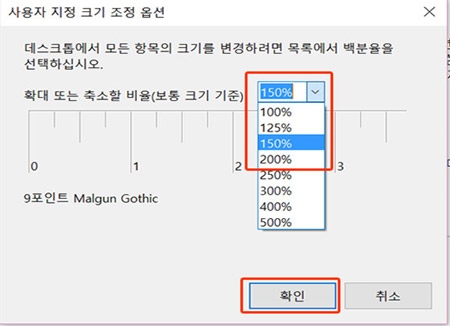
6. 적용 클릭 후 [지금 로그아웃] 클릭하세요. 다시 로그인하셔서 변경된 화면을 확인하시기 바랍니다.
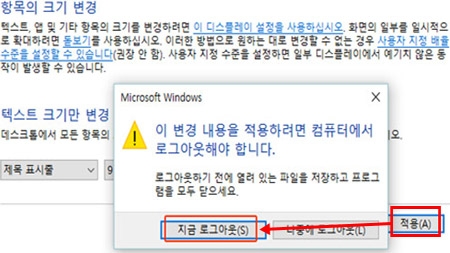
감사합니다.
아이피샵 전용 프로그램은 프록시서비스와 VPN서비스로 나눠집니다.
각각 프로그램 다운로드 방법은 아래와 같습니다.
[방법1]
[프록시서비스]
1) 상단 메뉴의 프록시서비스에서 아무 상품이나 들어갑니다.
2) 프로그램 다운 및 사용법에 갑니다.
3) 프록시서비스 프로그램 다운로드 링크를 누르면 프록시서비스 프로그램을 다운로드 할 수 있습니다.
[VPN서비스]
1) 상단 메뉴의 VPN서비스에서 VPN고정IP 상품에 들어갑니다.
2) 프로그램 다운 및 사용법에 갑니다.
3) VPN고정 IP 프로그램 다운로드 링크를 누르면 프록시서비스 프로그램을 다운로드 할 수 있습니다.
[방법2]
아래의 해당 서비스를 클릭하면 바로 다운로드 가능합니다.
닷넷프레임워크 4.0을 설치하라고 안내 받는 고객님은
이곳을 클릭해서 해당파일 실행해 주세요.
윈도우즈7 사용자는 서비스팩1이상이 깔려 있어야 익스플로러11을 설치 할 수 있습니다.
윈도우즈7용 서비스팩1은 이곳에서 먼저 다운받아서 서치하시길 바랍니다.
프록시프로그램은 익스플로러 버전이 낮을 경우 작동을 하지 않을수 있습니다.(익스 8 이상 이용하세요.)
익스플로러11 다운로드는 이곳에서 하시길 바랍니다.
감사합니다.

계좌번호 : 837601-04-283648
예금주 : ㈜유니솔루션컴퍼니
아이피샵 고객센터(070-5118-2000)으로 전화 주시면 회원탈퇴 진행을 도와드립니다.
아이피샵은 맥 OS에서도 사용이 가능합니다. 아래와 같은 방법으로 진행하시면 됩니다.
이와 관련해 궁금한 사항이 있으신 경우, 고객센터(070-5118-2000)으로 전화주세요 ^^
1. 네트워크 설정에서 VPN 추가
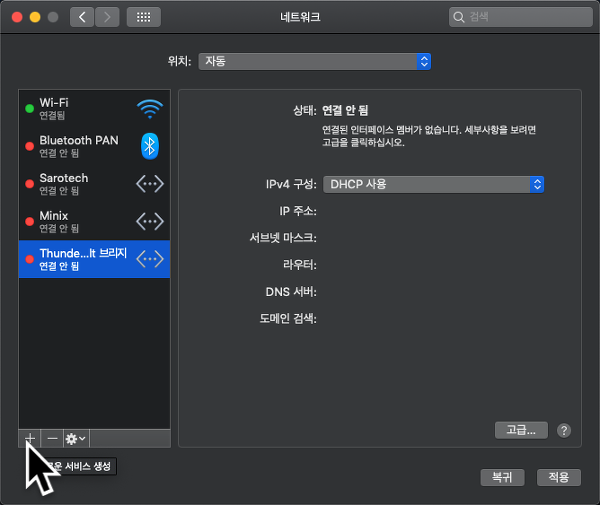
위 사진의 커서(화살표) 에서 + 클릭
2. 인터페이스 에서 VPN 설정
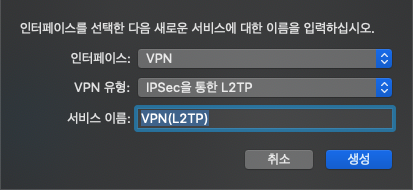
위와 같이 VPN / IPSec를 이용한 L2TP 유형 선택 후
서비스 이름은 사용하기 편한 이름으로 지정 후 생성
3. 구성 프로파일 생성
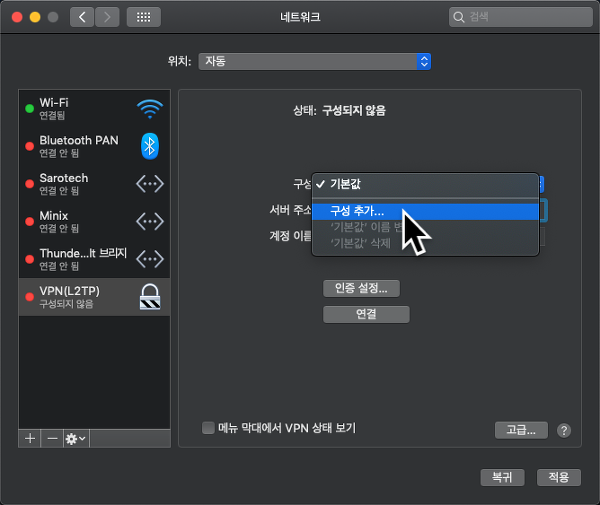
4. 서버주소 / 계정이름 입력
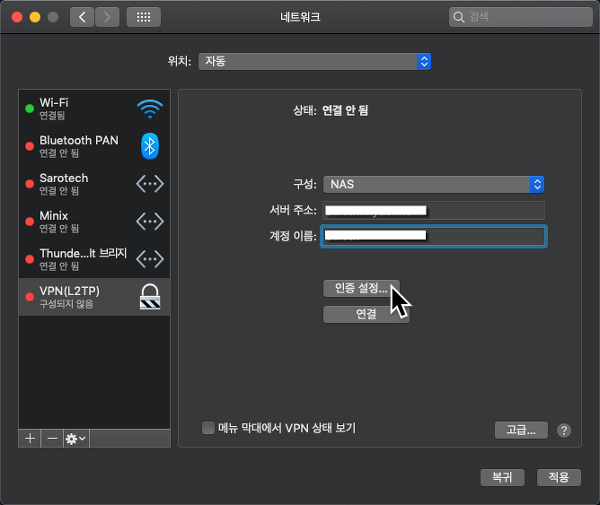
서버 주소 : 사용하고자 하는 VPN 서버의 주소 - 정보는 별도 제공
계정 이름 : VPN 서버에서 사용하는 계정이름 - 정보는 별도 제공
입력 후 [인증 설정] 클릭
5. 인증 정보 입력
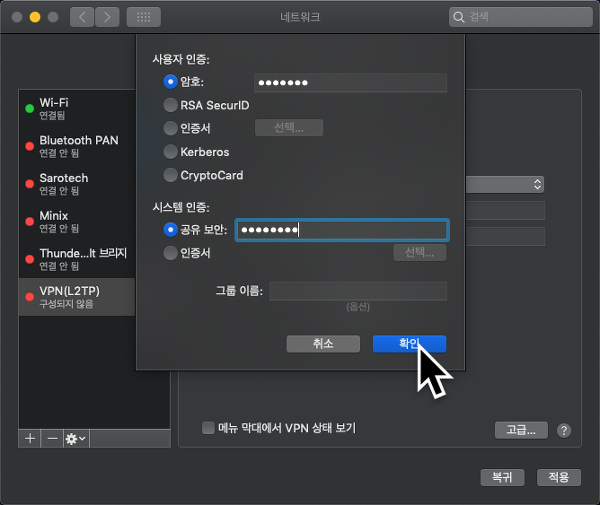
사용자 인증 암호 : VPN 서버의 계정 password - 정보는 별도 제공
시스템 인증 공유 보안 : L2TP VPN Server에서 설정한 키 값을 입력 - ipshop 입력
6. VPN 접속 후 네트워크 트래픽을 VPN으로 전달 하려면 하단의 [고급] 부분을 클릭
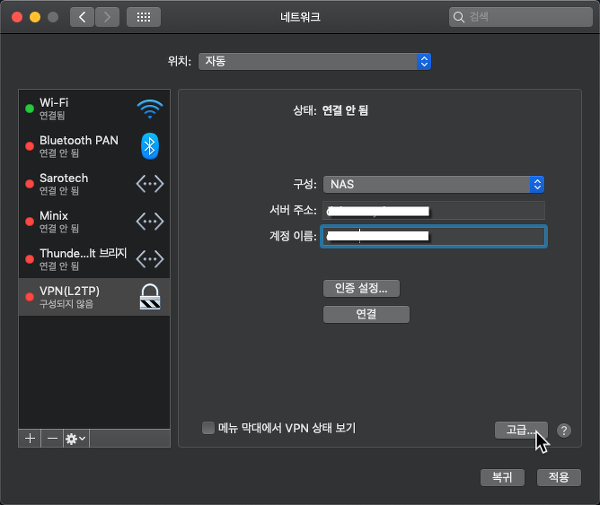
7. VPN 연결을 통해 모든 트래픽 전송 체크
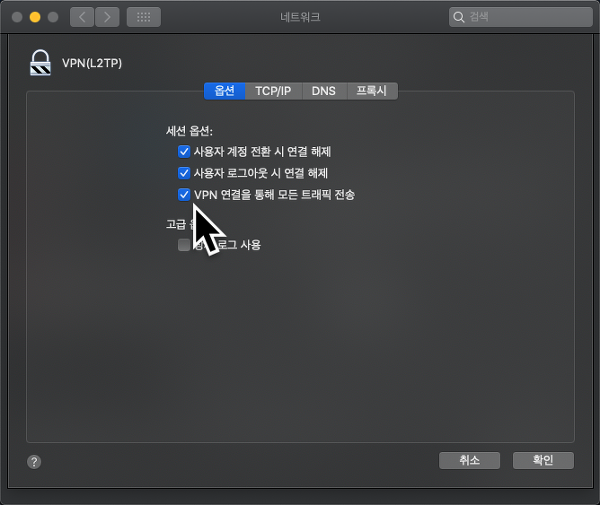
8. 설정 적용 후 연결을 클릭
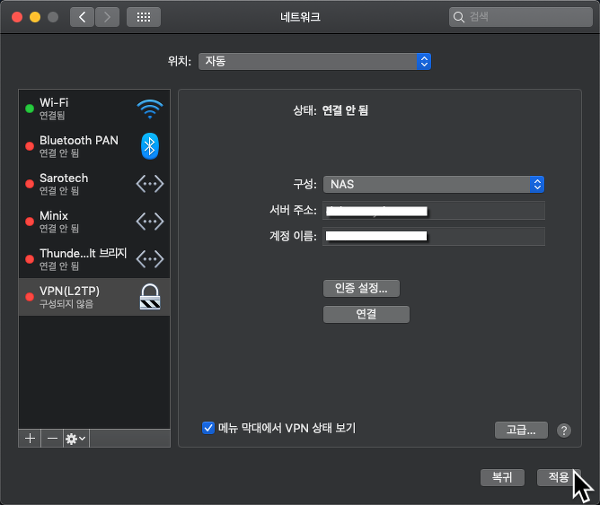
9. VPN 연결 확인
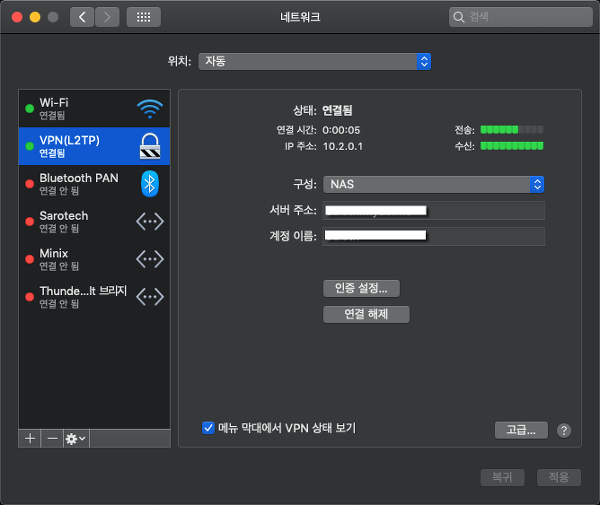
아이피샵에서 구매하신 고정IP는, 스마트폰에서 간단하게 VPN 설정을 통해 이용하실 수 있습니다.
아이폰에서 VPN을 설정하는 방법은 아래와 같으니 참고하시고, 궁금한 사항이 있으신 경우
고객센터(070-5118-2000)으로 전화 주시면 됩니다.
서버, 계정, 암호는 저희가 제공한 정보로 하셔야 합니다.
아이폰에서 IOS가 업데이트 되면서 PPTP를 더이상 제공하지 않습니다.(IOS 10.0 이상에서)
L2TP를 선택하시면 사용이 가능합니다.
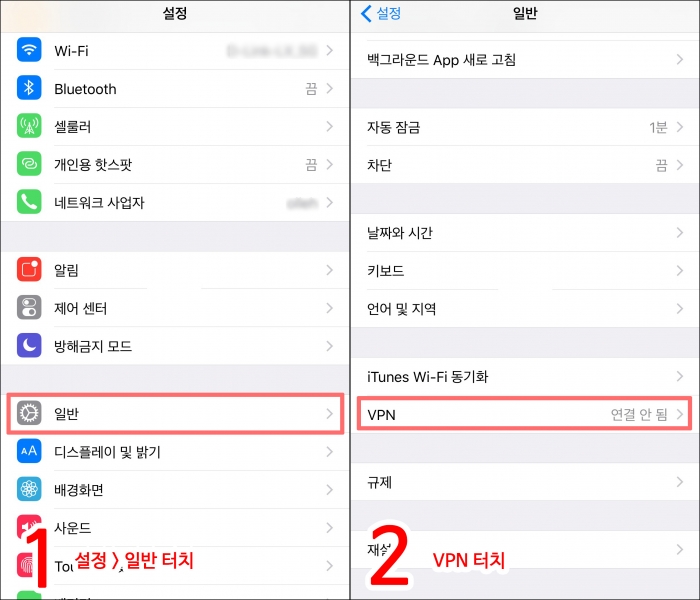
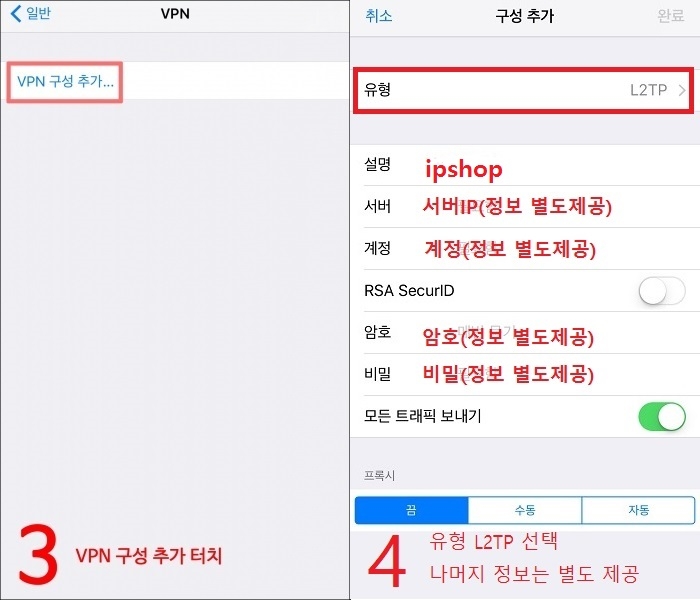
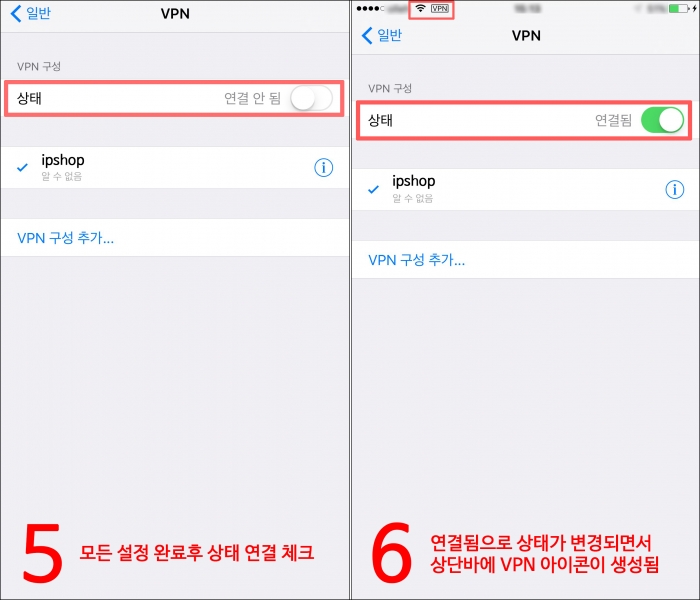
아이피샵에서 구매하신 고정IP는, 스마트폰에서 간단하게 VPN 설정을 통해 이용하실 수 있습니다.
안드로이드폰에서 VPN을 설정하는 방법은 아래와 같으니 참고하시고, 궁금한 사항이 있으신 경우
고객센터(070-5118-2000)으로 전화 주시면 됩니다.
서버주소, 계정명, 계정비밀번호는 저희가 제공한 정보로 하셔야 합니다.
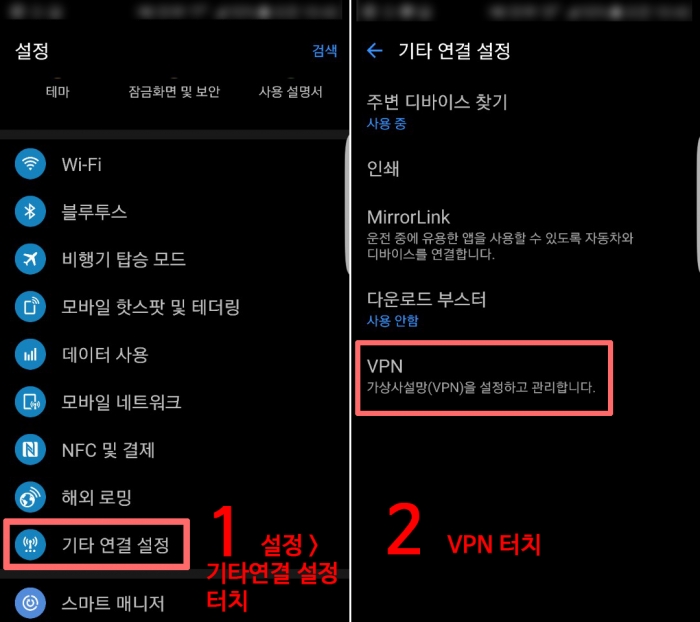
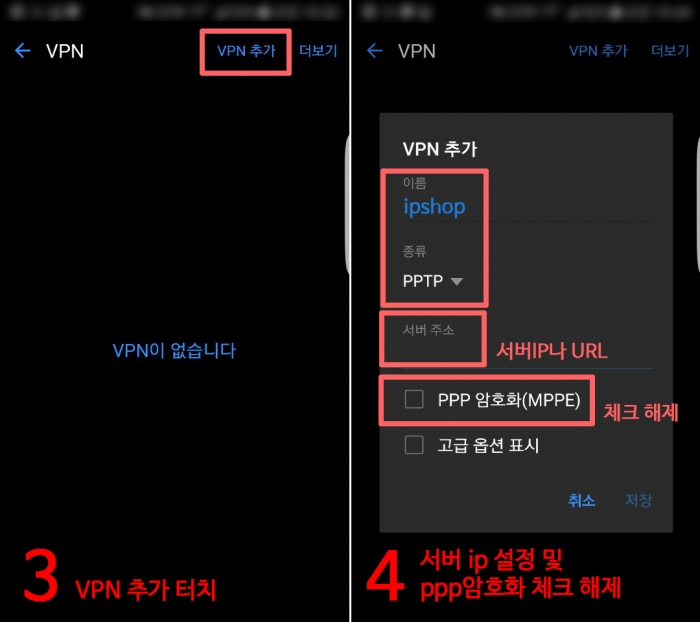
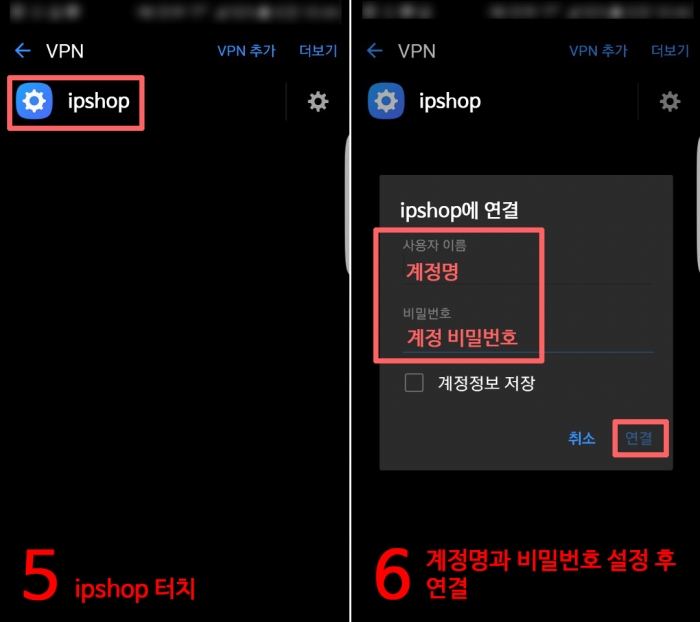
① 대표계정 ID로 홈페이지 로그인
② 홈페이지 상단메뉴 서비스신청에서 마이페이지 클릭
③ 마이페이지에서 회원정보 및 계정관리 탭 클릭
④ 정보입력사항 아래 부계정 추가 버튼을 클릭하시면 부계정을 생성하실 수 있습니다.
아이피샵 서비스는 대표계정과 부계정으로 이용하실 수 있습니다.
대표계정으로 전체적인 서비스 결제 및 관리를 하시면 되며, 두 계정의 차이점은 아래와 같습니다.
대표계정 | 부계정 |
- 회원가입시 생성되는 기본계정
- 홈페이지 로그인 가능
- 모든 상품의 테스트 신청 및
상품 신청 권한 부여
- 통합결제 권한
- 부계정의 관리
(생성, 패스워드 변경 가능, 삭제는 불가)
- 클라이언트프로그램에 로그인 가능
|
- 최대 4개까지 생성가능
- 클라이언트프로그램에 로그인 가능
- 홈페이지 로그인 불가
- 생성시 필수(아이디, 패스워드, 이름) ,
선택(연락처) 로 구성됨
- 휴대폰 인증 불필요
|